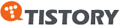CSCF는 호 처리에 관련된 부분 담당하는 기능으로 ICGW(Incoming CAll GateWay)와 CCF(CAll Control Function), SPD(Serving Profile Database), AH(Address handling)으로 구성된다. ICGW는 첫 진입점(entry point)로 동작하며 입력호에 대한 라우팅을 수행한다. 또한 호 스크리닝(screening) 및 포워딩과 같은 입력호에 대한 서비스 서비스 트리거링(triggering)을 수행하며 AH에 대한 질의, HSS와의 통신을 담당한다. CCF는 호의 설정과 종료 및 상태/이벤트 관리, 다자간 서비스를 위한 MRF(Multimedia Resource Function)과의 상호 작용, 과금을 위한 호 이벤트 보고, 응용 레벨 등록의 수신 및 처리 등을 담당한다. SPD는 홈 도메인의 HSS와 통신하여 사용자 프로파일 정보를 관리하며 사용자의 처음 엑세시 시 홈 도메인을 알려주는 기존 망의 VLR과 유사한 기능을 수행한다. AH는 주소를 분석, 변환, 수정하는 기능을 수행하며 주소 이동성 가능을 제공한다.
CSCF(Call Session Control Function)는 가입자가 위치하고 있는 망에 따라서 수행하는 기능이 다르므로 그 위치와 역할을 기준으로 해서 Proxy-CSCF(P-CSCF), Interrogating(I-CSCF), Serving CSCF(S-CSCF)로 논리적으로 구분할 수 있다.
1)P-CSCF
-사용자는 IM 멀티미디어망에서 접속하는 첫 포인트 지점이고, GGSN과 같은 도메인에 존재한다. P-CSCF의 주소는 “Local CSCF Discovery" 메커니즘을 사용하여 PDP context activation에 의해 사용자에게 전달된다.
-사용자로부터 수신한 SIP등록요구 메시지를 사용자의 홈 도메인을 참조하여 I-CSCF로 전달한다.
-사용자로부터 수신한 SIP메시지를 등록 절차를 통해 수신한 S-CSCF 주소를 이용하여 S-CSCF로 전달한다.
-사용자에게 SIP메시지를 요구 또는 응답한다.
-Emergency session을 검출하여 이를 처리할 S-CSCF를 선택한다.
-Change Data Record(CRD)를 발생한다.
-사용자와 Security Association을 유지한다.
-Bearer 자원의 권한 검증과 QoS관리를 한다.
2)I-CSCF
-사용자의 홈 망에 접속하는 첫 포인트 지점이고 하나의 네트워크 도메인에 여러 개가 존재할 수도 있다.
-사용자의 SIP 등록을 수행하는 S-CSCF의 주소를 IISS로부터 수신한 후 실제 등록을 담당한 S-CSCF를 할당한다.
-타 망으로부터 수신한 SIP 메시지를 S-CSCF로 라우팅한다.
-CDR을 방생한다.
-서로 다른 도메인 간의 SIP 메시지를 전달할 때 방확벽 기능의 Topology Hiding Inter-Nework Cateway(THIG)를 수행하여 망 정보의 일부를 보내지 않을 수도 있다.
3)S-CSCF
-사용자의 세션 제어하는 서버임을 HSS에 등록하고 이후 사용자의 가입자 정보를 다운로드 하여 저장한다.
-실제 등록된 사용자의 세션 상태관리를 하면서 제어 서비스를 수행한다.
-사용자에게 서비스 자원과 관련된 정보를 제공한다.
-사용자의 다이얼된 번호나 SIP URL을 통하여 착신 사용자의 홈 도메인의 I-CSCF의 주소를 얻는다.
-PSTN 또는 CS 도메인으로 라우팅하기 위해서 SIP 요구 및 응답메시지를 Breakout Gateway Control Function(BGCF)으로 전달한다. 이후 BGCF는 해당 PSTN/CD 도메인과의 상호 간의 제어를 담당할 MGCF를 선택하거나, 다른 BGCF로 전달한다.
-Multi-Party call 등의 서비스를 지원하기 위해 MRF로 인터페이스 한다.
-사용자의 등록 시에 HSS로부터 수신한 인증정보를 가지고 인증을 수행한다.
-P-CSCF의 기능을 수행할 수도 있다.
-CDR을 발생한다.
출처 : 한국표준협회 (
http://www.it-standards.or.kr/information/information_detail.asp?page=15&idx=2752&selCd=01&txtKey=)
















 Remove_Intel_Menu.reg
Remove_Intel_Menu.reg