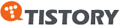부담없이 고성능의 가상화를 쓸 수 있는 WMware Player의 새버전이 나왔네요
어제 날짜로 나왔는데.... 3.1버전이네요
더 성능이 좋아졌다고 하는데 한번 설치 해 봐야 겠네요
아래는... 3.1 Release Notes 입니다
VMware Player 3.1 Release Notes
VMware Player Version 3.1 | 25 MAY 2010 | Build 261024 Last Document Update: 25 MAY 2010 Check frequently for additions and updates to these release notes. |
What's New
This release of VMware Player adds the following new features and support:
New Support for 32-Bit and 64-Bit Operating Systems
This release provides support for the following host and guest operating systems:
Operating System | Host and Guest Support |
|---|---|
| Ubuntu 8.04.4 | Host and guest |
| Ubuntu 10.04 | Host and guest |
| OpenSUSE 11.2 | Host and guest |
| Red Hat Enterprise Linux 5.5 | Host and guest |
| Fedora 12 | Guest |
| Debian 5.0.4 | Guest |
| Mandriva 2009.1 | Guest |
New Features in VMware Player
- OpenGL 2.1 support for Windows 7 and Windows Vista guests — Improves the ability to run graphics-based applications in virtual machines.
- Improved Graphics Performance — Enhanced performance with better benchmarks, frame rates, and improved rendering on Windows 7 and Windows Vista guests allows you to run various graphics-based applications. In addition, major improvements in video playback enable you to play high-resolution videos in virtual machines.
- Automatic Software Updates — Download and install VMware Tools and receive maintenance updates when available.
- Direct Launch — Drag guest applications from the Unity start menu directly onto the host desktop. Double-click the shortcut to open the guest application. The shortcut remains on the desktop after you exit Unity and close VMware Player.
- Autologon — Save your login credentials and bypass the login dialog box when you power on a Windows guest. Use this feature if you restart the guest frequently and want to avoid entering your login credentials. You can enable Autologon and use direct launch to open guest applications from the host.
- OVF 1.1 Support — Import or export virtual machines and vApps to upload them to VMware vSphere or VMware vCloud. The VMware OVF Tool is a command-line utility bundled in the VMware Player installer. Use this tool along with VMware Player to convert VMware .vmx files to .ovf format or vice versa. VMware recommends that you use the OVF command-line utility. For more information, see the OVF Web site and OVF Tool User Guide.
- Eight-Way SMP Support — Create and run virtual machines with a total of up to eight-processor cores.
- 2TB Virtual Disk Support — Maximum virtual disks and raw disks size increased from 950GB to 2TB.
- Encryption Enhancements — VMware Player includes support for Intel's Advanced Encryption Standard instruction set (AES-NI) to improve performance while encrypting and decrypting virtual machines and faster run-time access to encrypted virtual machines on new processors.
- Memory Management — User interface enhancements have simplified the handling of increased virtual memory capacity.
- User Experience Improvement Program — Help VMware improve future versions of the product by participating in the User Experience Improvement Program. Participation in the program is voluntary and you can opt out at any time. When you participate in the User Experience Improvement Program, your computer sends anonymous information to VMware, which may include product configuration; usage and performance data, virtual machine configuration; usage and performance data, and information about your host system specifications and configuration.
The User Experience Improvement Program does not collect any personal data, such as your name, address, telephone number, or email address that can be used to identify or contact you. No user identifiable data such as the product license key or MAC address are sent to VMware. VMware does not store your IP address with the data that is collected.
For more information about the User Experience Improvement Program, click the Learn More link during installation or from the VMware Player Preferences menu.
Known Issues
The known issues for VMware Player are grouped by topic in the following sections.
The known issues under this section are only applicable when upgrading from VMware Player 3.1 release candidate to the current VMware Player 3.1 release. The following issues have been fixed in the current release.- When you install or uninstall the release candidate version of VMware Player on a Windows host, some of the network or USB device drivers might not work properly.
Workaround: Before you install or uninstall VMware Player, make a list of the drivers in the Device Manager. Install or uninstall VMware Player and manually reinstall the network or USB device drivers that are not working or might be missing. - Upgrading VMware Player on non-English versions of Windows Vista and Windows 7 hosts might cause thevmUpdateLauncher.exe program to fail and trigger high CPU and memory usage.
Workaround: In the %PROGRAMFILES%\VMware\VMware Player directory, replace the vmUpdateLauncher.exe file with the one available on VMware Communities. - On Linux hosts, if the screen saver becomes active during the VMware Player software update process, the update might fail.
Workaround: Disable your screen saver before initiating the VMware Player software update process. - When downloading software updates via a slow Internet connection, you might receive a timeout error resulting in an unsuccessful download.
Workaround: Download VMware Player 3.1 from the VMware Web site and manually install the product.
Installation, Upgrade, and Compatibility
- The WDDM graphics driver included in the VMware Player 3.1 release is not compatible with VMware Player 3.0 and earlier releases. To run a virtual machine in an older version of VMware Player, revert to the previous version of the WDDM driver.
Workaround: Uninstall the Beta version of VMware Tools and install the previously released version. - Currently available pre-release versions of OpenSUSE 11.3 might not work properly with Easy Install.
- On Windows hosts, if VMware applications or virtual machines are running under a different user, then the current user might not be able to upgrade VMware Player concurrently.
Workaround: To upgrade VMware Player, complete the following steps:- Open Windows Task Manager.
- Verify that VMware applications or virtual machines are running under a different user.
- Switch to that user.
- Close all VMware applications and virtual machines.
- Switch back and upgrade VMware Player.
- On Linux hosts, changes to the System proxy settings and Manual proxy settings might take effect after you restart VMware Player.
- On Windows Server 2008 hosts, if you are not logged in as an Administrative user or your group policy disallows.msi installers, VMware Player and VMware Tools update might fail.
- In some instances, using Easy Install to create a virtual machine with Kubuntu 10.04 might result in a blank screen after the virtual machine reboots for the first time.
Workaround: Reboot the virtual machine. - Installing the Linux version of VMware Player in a directory where the path contains spaces, might cause the OVF Tool to launch incorrectly.
Workaround: To launch the OVF Tool, implement one of the following workarounds:- Install the Linux version of VMware Player in a directory path without spaces.
- Edit line 23 of the ovftool script to contain the following command: "$OVFTOOL_BIN" "$@".
- On SUSE 11.2 and possibly other Linux distributions, the sudo command does not preserve the DISPLAY environment, which could cause the VMware Player installer user interface to fail.
Workaround: To preserve the DISPLAY environment add Defaults env_keep+="DISPLAY" to the /etc/sudoers file. - Installing VMware Player in a directory path that contains non-ASCII characters might cause an unsuccessful installation or cause guest application shortcuts to become unresponsive when you try to open.
Workaround: Install VMware Player in a directory path containing only ASCII characters.
- On Linux hosts, the Cycle to Next/Previous open VM button might not appear consistently in the VMware Player full screen toolbar.
- In some cases, entering Unity mode on Windows 7 virtual machines with Aero configured to use more than two monitors could disable migration of Unity windows between monitors.
Workaround: Exit and reenter Unity mode. - Exiting FIFA 08 game on Windows 7 guests and hosts with Aero enabled, might cause the desktop wallpaper to turn black.
- Running OpenGL applications using full screen view across multiple displays on a Windows XP virtual machine might fail.
- There are known issues with the ATI Linux driver 10.2. VMware recommends that you use ATI Linux driver 9.11 for the best 3D user experience.
- On Windows 7 virtual machines in Unity mode, using the mouse to perform graphic or text editing tasks might result in a delay in rendering the edits.
Workaround: Disable Aero mode in the virtual machine. - Enabling Aero on hosts with Intel Integrated Graphics processing unit might cause display issues in a virtual machine.
- On Windows hosts, you might experience some usability issues while attempting to interact with Fedora 13 virtual machine applications in Unity mode.
- On Fedora 13 and Red Hat Enterprise Linux 6 virtual machines, Unity mode might not support maximizing virtual machine application windows.
- On Fedora 13 virtual machines, dragging guest applications along the edges of the guest display might cause the mouse functions to become unresponsive.
- When running Left 4 Dead application, transitioning the virtual machine between console view and full screen mode, might cause the application to display incorrectly.
Workaround: Restart the application to restore display. - On Japanese version of Windows, using non-ASCII characters to name the host might cause the Start menu to not show in Unity mode.
- Running a virtual machine on a Linux host with grsecurity patches might cause the host to restart unexpectedly.
- Using fast user switching might cause unpredictable behavior in the Windows virtual machine, including problems with the mouse and with CPU usage.
Workaround: Allow the Windows guest operating system to start and reach an idle state before you log in to the first user account. - Printer device might not work on Ubuntu 10.04 hosts.
Workaround: Manually configure the network or USB printer to print from the virtual machine. - Converter does not support virtual disk size that exceeds 950GB.
Workaround: Change the disk size value to 950GB. - On Linux hosts, launching a virtual machine application shortcut that includes either non-ascii characters or a long path might not work on the first attempt.